Understanding complexity behind password protecting the whole WordPress website
Many WordPress website owners find themselves asking the question: "How can I password protect my entire WordPress website?" While the problem statement may seem straightforward, the process of safeguarding your entire WordPress instance and its content can be more complex than it appears. Failing to understand the nuances of website protection can leave "open doors" through which your private data might leak into the public domain. In this article, we will explore the steps to comprehensively secure your WordPress website with password protection.
Understanding the components of a WordPress
Before we dive into the process of password protecting your WordPress website, it's crucial to understand the different components that make up a WordPress site:
Functionality. This encompasses all the PHP implementations that execute various functions when triggered.
Content. Content on your website can include text, audio, video, or imagery. Some of this information is stored in the database, while other elements exist as files.
References to external resources. These are links or references to resources that exist outside the server hosting your WordPress instance. Protecting such resources, like YouTube videos or PDF documents hosted on different websites, requires a different approach and is outside of the scope for this article.
Despite the diversity of these components in terms of purpose and nature, they all share a common characteristic: they each have a distinct URL used for access. Therefore, focusing on protecting these URLs is a fundamental aspect of securing your WordPress website.
Password protecting the entire WordPress
When we discuss password protecting the entire WordPress website, we are referring to a scenario in which users must authenticate (log in) to the website before gaining access to any part of it. In other words, visitors need to enter their username and password to access the website, regardless of the page or file they wish to view.
Here are the steps to set up password protection for your WordPress website:
- Ensure that you have the premium Complete Package installed and activated, as it offers support for URL wildcards.
- Navigate to the AAM (Advanced Access Manager) page, then click on the "Users/Roles" widget and select the "Visitor" tab. Click on the "Manage Visitors" button.
- Go to the "URL Access" tab and click on the "Create" button.
- In the "URL Access Rule" modal, enter an asterisk
*in the "Enter URL" input field. - Choose the "Deny Access" option and save the rule.
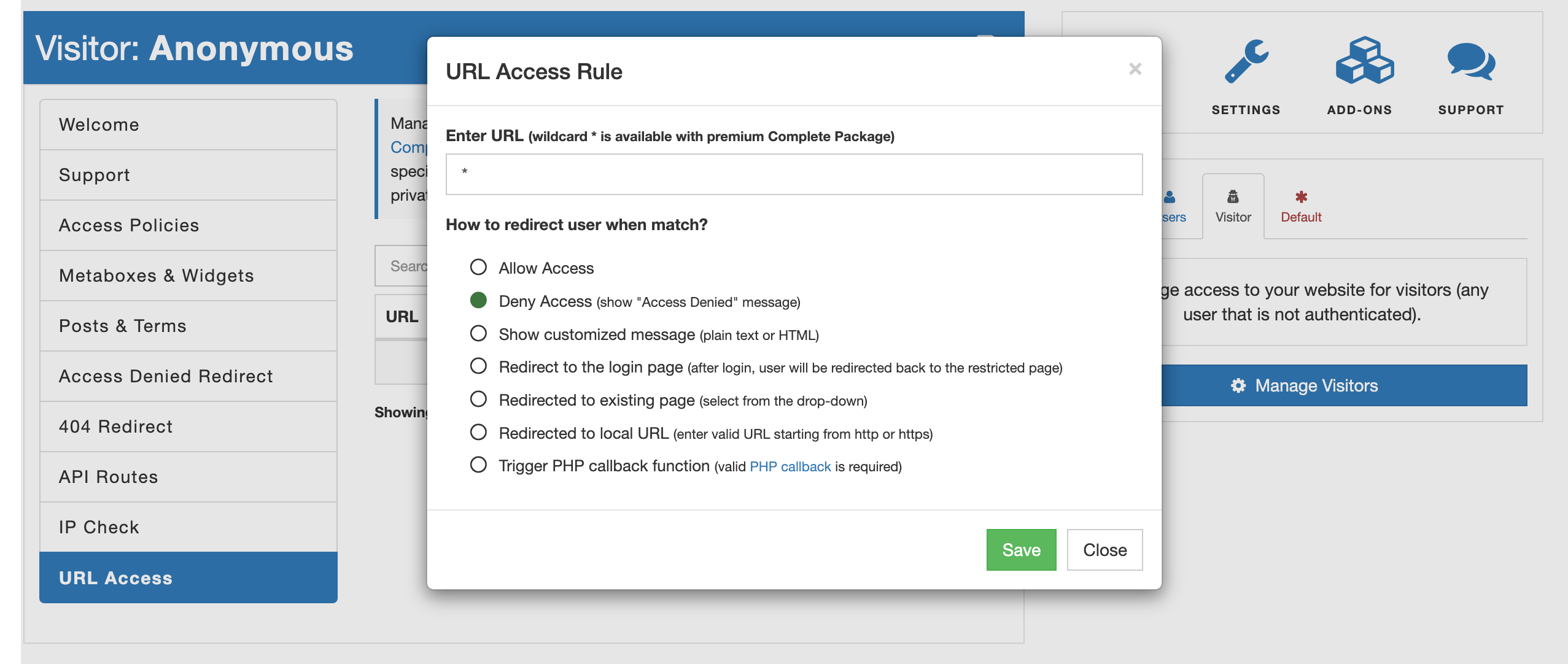
From this point onwards, the entire WordPress website becomes inaccessible to unauthenticated visitors, and an "Access Denied" message will be displayed, regardless of the page the visitor attempts to access.

Now, let's redirect visitors to the login page. While this article uses the default WordPress login page as an example, you can apply the same approach to a custom login page:
- On the "URL Access" tab, click the "Create" button again and enter
/wp-login.phpin the "Enter URL" input. - Select the "Allow" option and save the rule.
- Return to the first wildcard rule (*) and click the edit icon.
- In the "URL Access Rule" modal, change the "Deny Access" option to "Redirect to the login page" and save the rule.
Your defined rules should now look like this:
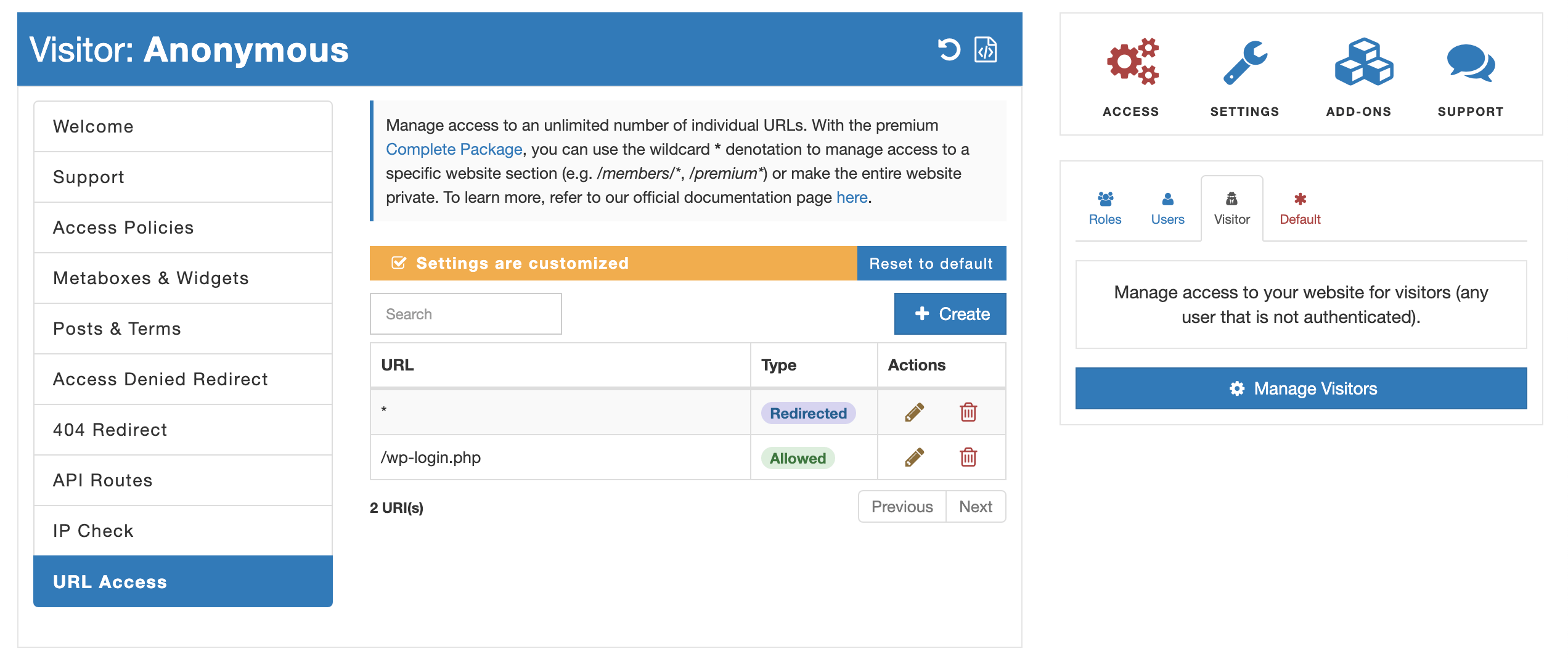
That's it! Visitors will be redirected to the login page, and upon successful authentication, they will be directed back to their intended page.
Securing physical files
Protecting physical files on your WordPress website involves additional steps, which may appear complex at first. However, reputable hosting providers often have responsive support teams that can assist with defining the necessary server redirect rules.
We also offer extensive resources to guide you through this process. You can refer to our Introduction to AAM Protected Media Files add-on to become familiar with our free add-on for managing physical access to files. To gain a deeper understanding of the WordPress media library, we recommend reading Understanding WordPress media library.
When you're ready, our Installation article provides a step-by-step walkthrough of the installation process for securing media files.
Conclusion
By following these steps, you can ensure comprehensive password protection for your entire WordPress website. Understanding the importance of safeguarding URLs and implementing the right access controls will help you keep your website and its content secure from unauthorized access. Additionally, protecting physical files adds an extra layer of security to your valuable assets.